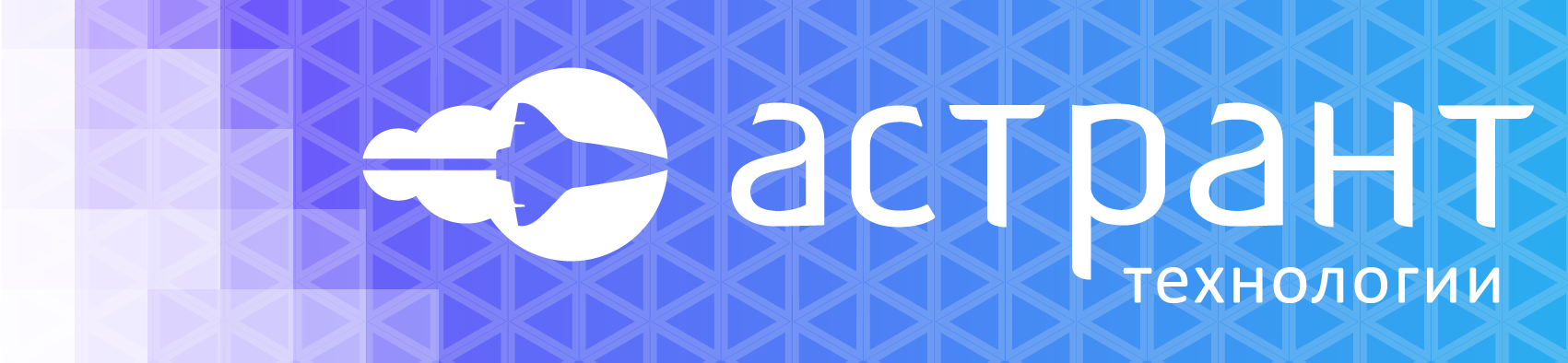Инструкция по подключению к ФИС ФРДО
ЭТАП №1
Для построения защищенного канала необходимо получить парольно-ключевую информацию. Для этого необходимо:
1) Заполнить заявление, подписать, поставить печать, распечатать. Все поля обязательны для заполнения.
2) Подготовить Лицензию на право пользования сети VipNet №3608 (которую мы Вам выслали в электронном виде в pdf файле).
3) Подготовить действующий квалифицированный сертификат ключа проверки электронной подписи руководителя (в формате .cer).
Документы, указанные в пункте 1 и 2, необходимо отсканировать единым файлом в формате .pdf
Отсканированные документы (pdf) и файл электронной подписи (cer) необходимо направить на электронную почту 3608vipnet@citis.ru с адреса электронной почты указанного в заявлении. В теме письма необходимо указать: «Согласование подключения краткое наименование образовательной организации». Дальнейшую переписку нужно вести в рамках первого письма с сохранением истории.
Внимание! В заявлении везде указываем руководителя учреждения и адрес электронной почты, с которой будет осуществляться обмен парольно-ключевой информацией и переписка.
Часто задаваемые вопросы
Как «добыть» сертификат электронной подписи руководителя в формате .cer?
Выполняем на компьютере, на котором используется электронная подпись руководителя следующие действия.
- Нажимаем одновременно на клавиатуре значок Windows + R, в открывшемся окне вставляем Certmgr.msc – нажимаем OK.
- Далее «Личное» – «Сертификаты».
- Справа выбираем действующий сертификат руководителя и открываем его двойным щелчком мыши:
В открывшемся окне переходим на вкладку «Состав»:
Далее нажимаем «Копировать в файл» – «Далее» – «Далее» – «Далее» – «Обзор». Далее выбираем папку куда будет сохранен сертификат и прописываем в поле «Имя файла:» cert и нажимаем кнопку «Сохранить» – «Далее» – «Готово» – «OK».
При заполнении заявки требуется заполнить поле «Серийный номер квалифицированного сертификата ключа проверки электронной подписи», где взять эти данные?
При заполнении заявки требуется заполнить поле «Срок действия квалифицированного сертификата ключа проверки электронной подписи», где взять эти данные?
Выполняем на компьютере, на котором используется электронная подпись руководителя следующие действия.
- Нажимаем одновременно на клавиатуре значок Windows + R, в открывшемся окне вставляем Certmgr.msc – нажимаем OK.
- Далее «Личное» – «Сертификаты».
- Справа выбираем действующий сертификат руководителя и открываем его двойным щелчком мыши:
В открывшемся окне переходим на вкладку «Состав»:
Первое, щелкаем на серийный номер. Второе, двойным щелчком выделяем сам серийный номер и одновременно нажимаем на клавиатуре Ctrl+C. Серийный номер в буфере обмена и его можно вставлять в заявление.
Под третьим номером – срок действия квалифицированного сертификата ключа проверки электронной подписи.
ЭТАП №2
После получения уведомления на заявленную почту о положительном результате (до 5 рабочих дней) просим на электронную почту 3608vipnet@citis.ru направить пакет документов из ЭТАПА №1 подписанных электронной подписью руководителя учреждения (с обязательным приложением файла в формате .sig).
Для этого необходимо:
- Скачать по ссылке ниже и установить на компьютере, на котором используется электронная подпись руководителя – VipNet CryptoFile.
Ссылка для скачивания 64 разрядной версии:
https://drive.google.com/file/d/1x6YpDMY17_4sAq7EHzpyWqw4F-hG164I/view?usp=share_link
Ссылка для скачивания 32 разрядной версии:
https://drive.google.com/file/d/1ZiBONrjmKyjgeGMkxULmBxid-0A09dy0/view?usp=share_link
- Далее запускаем установленный VipNet CryptoFile:
- Заходим в настройки:
- Выбираем действующую подпись руководителя:
- Добавляем скан документа в формате .pdf который отправляли на первом этапе (содержащий подписанное заявление и лицензию на VipNet)
- Далее нажимаем подписать:
- Операция выполняется. Статус завершения должен быть: Успех
- В той же папке что и находился подписываемый .pdf документ, создастся дополнительно файл с тем же названием с расширением .sig. Эти два файла необходимо отправить со своей заявленной ранее почты на электронную почту 3608vipnet@citis.ru.
* При наличии установленного программного обеспечения, например КриптоАРМ или VipNet PKI Client, установка VipNet CryptoFile не требуется. Аналогичные действия описанные выше проводятся в программном обеспечении КриптоАРМ либо VipNet PKI Client.
В случае положительной проверки документов в течение 10 рабочих дней с момента получения и регистрации документов осуществляется формирование и отправка парольно-ключевой информации.
После получения парольно-ключевой информации просим сообщить нам об этом. Мы запланируем к Вам выезд для установки и настройки средств защиты.
ЭТАП №3
После получения письма-уведомления о передаче парольно-ключевой информации, образовательное учреждение заполняет, подписывает, ставит печать, распечатывает и сканирует письмо-уведомление о получении парольной и справочно-ключевой информации в формате .pdf.
После этого сканированный документ подписывается электронной подписью руководителя аналогично ЭТАПУ №2 и отправляется со своей заявленной ранее почты на электронную почту 3608vipnet@citis.ru. (необходимо направить как .pdf, так и .sig файл).
Для получения дополнительной информации по подключению к ФИС ФРДО Вы можете обратиться по телефону: +7 (8452) 58-88-52.